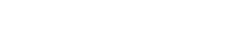Outlookを起動し、「ファイル」→「情報」→「アカウント設定」→「アカウント設定」を開いてください。
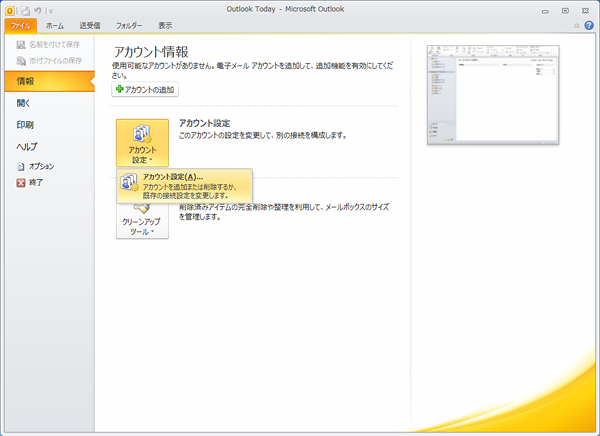
「アカウント設定」ウィンドウが開きますので、「新規」をクリックしてください。
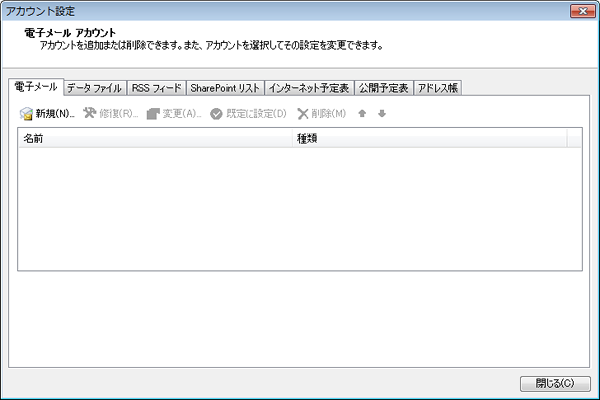
「自動アカウントセットアップ」ウィンドウが開きますので、「自分で電子メールやその他のサービスを使うための設定をする(手動設定)」を選択し 、「次へ」をクリックしてください。
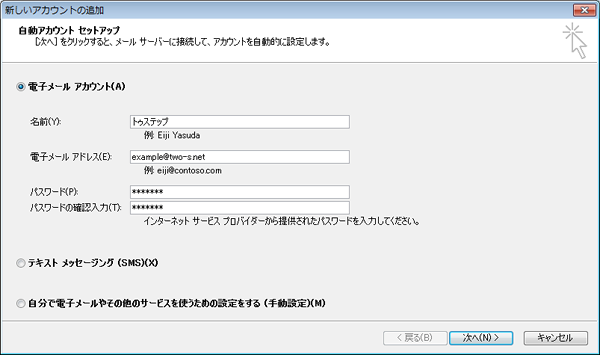
「サービスの選択」ウィンドウが開きますので、「インターネット電子メール」を選択し 、「次へ」をクリックして下さい。
「次へ」をクリックしてください。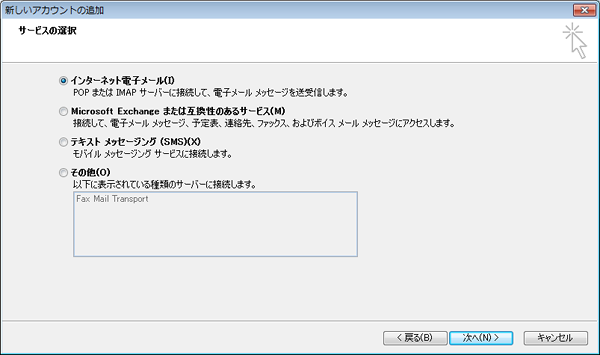
「インターネット電子メール設定」ウィンドウが開きますので、「名前」、「電子メールアドレス」を入力してください。
「受信メールサーバー」と「送信メールサーバー」に「sarah.two-s.net」と入力してください。
「アカウント名」「パスワード」を入力し「詳細設定」をクリックしてください。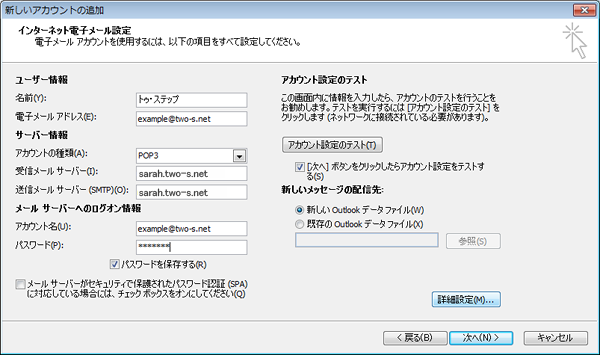
詳細設定ウィンドウが表示されたら、上部の「送信サーバー」タブをクリックしてください。

「送信サーバー(SMTP)は認証が必要」にチェックを入れ、続いて「詳細設定」タブをクリックしてください。
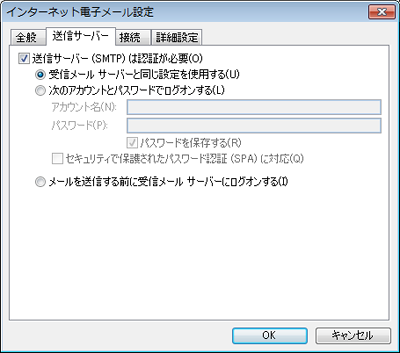
「送信サーバー(SMTP)」を「25」から「587」に変更し、「サーバーにメッセージのコピーを置く」のチェックを外して「OK」をクリックしてください。

「新しい電子メール アカウントの追加」ウィンドウに戻ったら、「次へ」ボタンをクリックしてください。
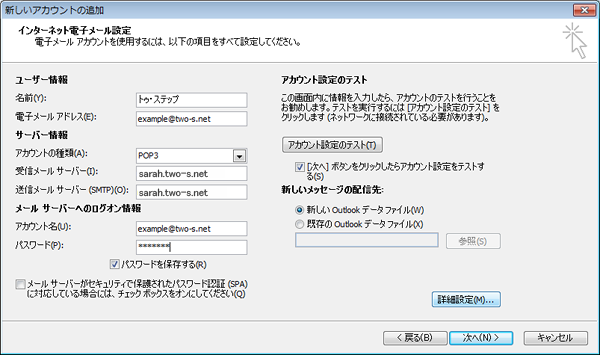
「テストアカウント設定」ウィンドウが表示されますので、エラーが出なければ「閉じる」をクリックしてください。
エラーが表示された場合はエラー内容を確認し、ここまでの設定内容が正しいかどうか、もう一度ご確認ください。
これで新しいアカウント設定を作成する準備ができましたので、「完了」をクリックしてください。
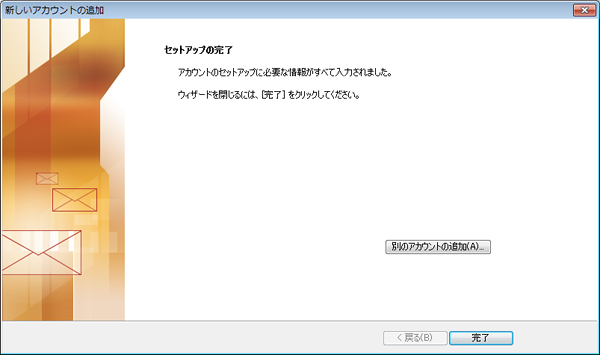
以上で設定は完了です。